Viewing Paid and Unpaid Invoices
In the system, both managers and dispatchers have the ability to view invoices, both paid and unpaid. However, the process to access these invoices differs slightly for managers and dispatchers.
For a manager, the steps to view paid and unpaid invoices are as follows:
1. Click on the "Printer" button.
2. This will display a list of invoices, including both paid and unpaid ones.
3. You can filter the results like this
◦ Paid and unpaid
◦ Sort By Name
◦ Sort by Route
◦ Sort by Date Created
◦ Sort by Date Seen
◦ Sort by Date Paid
◦ Sort by Due Date
◦ Sort by Invoice Number
◦ Sort By Amount
◦ Sort by Paid
◦ Sort by Fee or Discount
On the other hand, for a dispatcher, the steps to view paid and unpaid invoices are as follows:
1. Click on the "Invoice" button.
2. From the options that appear, select "Invoices."
3. This will show a list of invoices, including both paid and unpaid ones.
Essentially, managers access the invoices through the "Print" button, while dispatchers access them through the "Invoice" button. The subsequent steps are the same for both roles, as they navigate to the "Invoices" section to view both paid and unpaid invoices.
This distinction in the process ensures that managers and dispatchers can easily access the information they need, tailored to their specific roles within the system.
Details About This Page
When you get to the paid and unpaid invoices page you will see a few options. Here is what that page looks like so we can understand what is going on here.
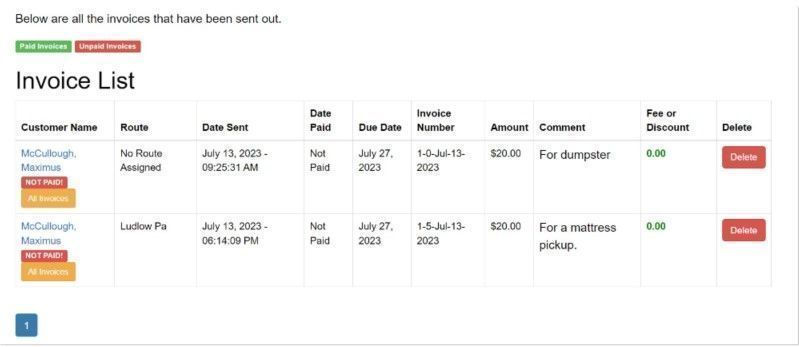
At the top of this page you have a green paid invoices button and a red unpaid invoices button. This quickly gives you the option to see who has paid and who has not paid within your system. Currently we are looking at the unpaid invoices. As we scroll down on this page you will see details about each invoice. If you click on the persons name then you will be taken to a page to manage just that invoice.
Customer Name
Next if you just want to see all the invoices from that customer paid and unpaid you can click on the orange “All Invoices” button. This will take you to a pages that details all the invoices paid and unpaid from that particular customer.
Route
If there is a route associated with this invoice then that is stated in the next column.
Date Sent
The date sent tells you the time and date that the invoice was sent.
Date Paid
The next column tells you the date and time this customer has paid their invoice.
Due Date
This next column tells you what date the payment was due.
Invoice Number
This column tells you the invoice number. Invoice numbers are based upon the date it was sent and the customers identification numbers. Each invoice number will be different and never repeated.
Amount
This column tells you the invoice amount.
Comment
The comment column tells you details about the invoice.
Fee or Discount
Here is where you can see any fees or discounts associated with this invoice.
Delete
Here is where you can delete this invoice if you have made a mistake.
Pagination
As your invoices grow in size, it may consist of thousands of pages. To navigate through these pages, you will notice a small blue button labeled with the number 1, indicating it is the first page. As more pages are added, you will see the numbers increment, such as 2, 3, 4, 5, and so on. This sequential numbering allows you to easily move through the invoice pages one by one.
Furthermore, the pages are listed in descending order, meaning the newest invoices appear first, while the oldest ones are displayed last. This arrangement ensures that you can conveniently access the most recent invoices without having to search through the entire invoice history.
Viewing Paid Invoices
Viewing paid invoices by clicking on the green Paid Invoices button will take you to a page that looks like this. Very similar to the unpaid invoices. Notice that all of these include the date the invoice was paid.
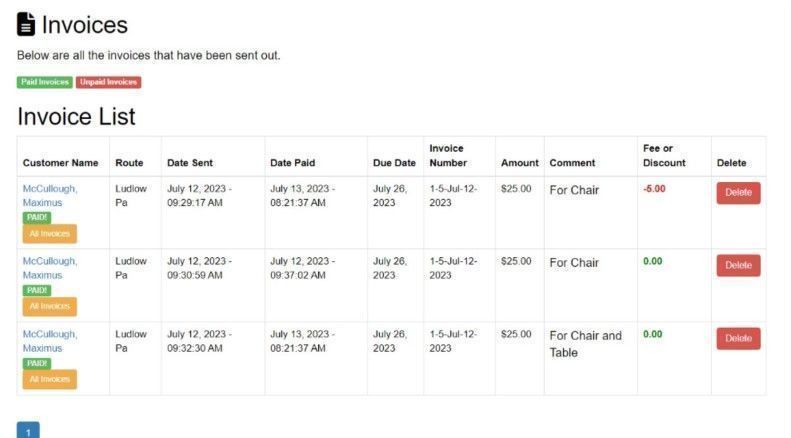
All Invoices From Customer
There is a little orange button that you can click on to see all the invoice history paid and unpaid from a customer. The page looks like this. Lets go over this in detail.
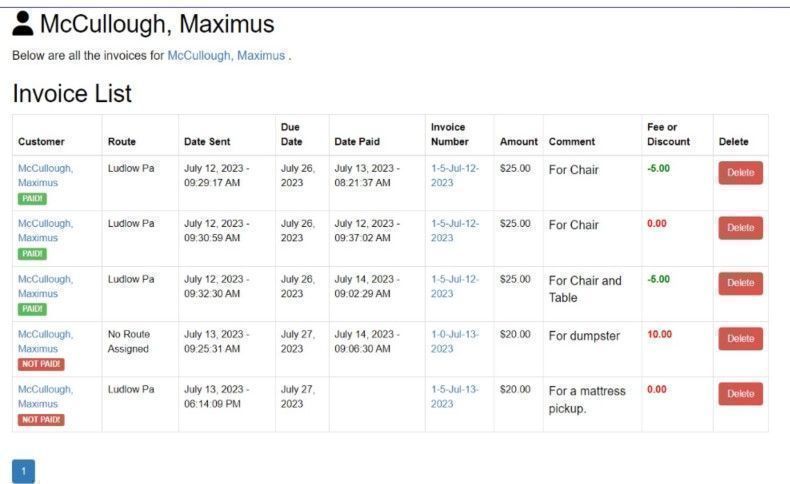
Customer
The first column shows you the customer name. If you click on their name it will take you to their profile page. There you can manage their account in several ways like discussed in the personal management section.
Route
The route shows the name of the route the invoice was for.
Date Sent
The date sent column show the day the invoice was sent.
Date Paid
The Date Paid column shows the day the customer paid the invoice. Notice that if there are unpaid invoices this entry will be blank.
Invoice Number
The invoice number column shows the invoice number. If you click on it it will take you to that invoice page where you can make adjustments if needed.
Amount
The amount column shows the amount the invoice is for.
Comment
The comment section shows more details about the invoice.
Fee or Discount
When it comes to fees and discounts associated with an invoice, there are clear visual indicators to help you understand them.
If there is a fee involved, it will be represented as a positive number displayed in red. This color and the positive value highlight that an additional charge is associated with the invoice.
On the other hand, if there is a discount applied, it will be indicated by a minus sign (-) preceding the number, and the number itself will be displayed in green. This green color and the negative value clearly signal that a discount has been given to the customer, reducing the overall amount payable.
By using these distinct visual cues, the system ensures that fees and discounts are easily recognizable, allowing for clear understanding of the financial implications within the invoice.
Delete
Finally there is a delete button if you have made a mistake.
Getting to All Invoices For Customer
There are several ways to look up the invoices from specific customers. Here they are.
1. Search Feature. - You can use the search feature to find a customer. When you get to their profile page you will see an orange button to click where you can see all invoice.
2. On your invoice management pages as described above
3. On your money details page you will see links ot the invoices.
